Etiketten gestalten und drucken
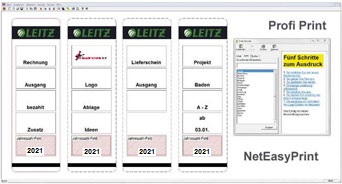
Seriennummern für Kleinserien können am PC erstellt werden. Als Trägermaterial finden Sie im Handel selbstklebende Folien in verschiedenen Größen und Formen. Mit der Software Netetikett von der Firma IWP aus 33034 Brakel gestalten Sie die entsprechenden Aufkleber. Die Aufkleber können wahlweise mit oder ohne Barcode gedruckt werden.
Seriennummern werden zur eindeutigen Bezeichnung von Produkten benötigt. Bei vielen technischen Produkten gibt es gesetzliche Vorschriften: z.B. ein mit Seriennummer ausgestattetes Typenschild.
Die klassischen Anwendungsbereiche umfassen
- Fahrzeuge und Maschinen
- Technische Geräte
- Software
- Kunst
- Luxuswaren
- Ausweise / Eintrittskarten
Etiketten für Fleisch- und Wurstwaren, Fleischerei, Metzgerei
Drucken Sie Ihre individuellen Dosen- und Glasetiketten.
Installationsanleitung NetEasyPrint/Profi Print und NetEtikett / Profi Print 32 Einzelplatzversion
Besonderheiten der Serverinstallation
Die Serverinstallation verläuft identisch wie die Installation der Einzelplatzversion bis zu diesem Setupfenster:
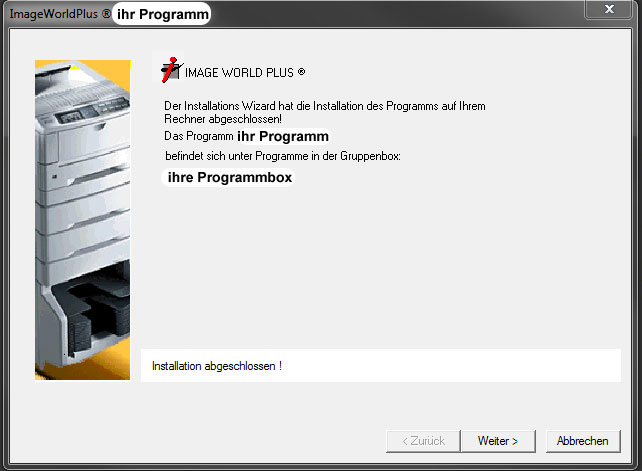
klicken Sie auf den Buttonn weiter.
- Schritt 1
Setzen Sie im folgenden Setupfenster KEIN HÄKCHEN bei Serverinstallation sonder wählen Sie den Button Fertigstellen und schließen die Installationsroutine ab.
Hier die Grafik zur Veranschaulichung:
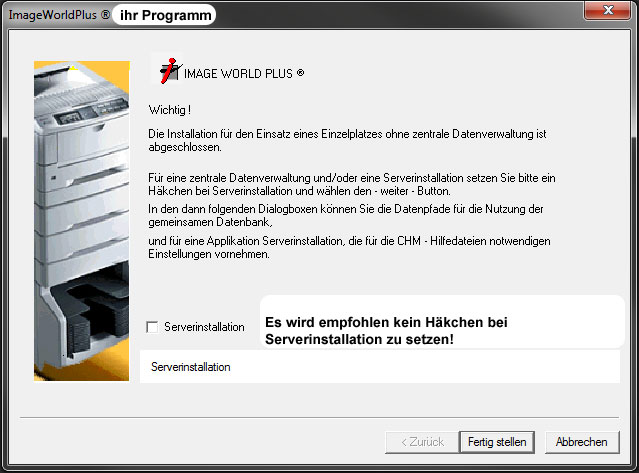
Klicken Sie auf den Button Fertigstellen
- Schritt 2
Möchten Sie ein zentrales Datenverzeichnis verwenden, so richten Sie jetzt ein Verzeichnis auf dem Server ein und geben es für alle Clienten frei (Lese- und Schreibrechte auf das Installationsverzeichnis des Programms und auf den Datenpfad).
Sollten Sie das Programm von einer CDR installiert haben, so stellen Sie bitte sicher, das die *.ini Dateien im Installationsverzeichnis nicht schreibgeschütz sind (Windows 7/8). BITTE VOR DEM WEITEREN VORGEHEN ÜBERPRÜFEN!
- Schritt 3
Einrichtung des Clienten erfolgt über eine Verknüpfung auf die EXE Datei im Installationsverzeichnis. Für den Clienten den Pfad zum Installationsverzeichnis des Programms auf dem Server als LW mappen! (Keine UNC Pfade verwenden - nicht zulässig!)
Soll ein gemeinsames Datenverzeichnis genutzt werden auch dieses mappen. Die LW Buchstaben auf den verschiedenen Clienten sollten gleich sein. Also z.B. Z für den Datenpfad oder aber auch Z für den Pfad zum jeweiligen USER- Datenverzeichnis.
- Schritt 4
Das Programm über die Verknüpfung des Clienten aufrufen und im Menü Datei Einstellungen folgende Einstellungen vornehmen:
Grafik zur Veranschaulichung:
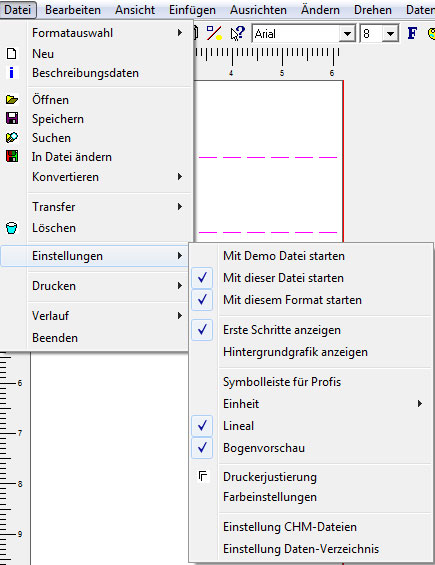
- Einstellung CHM - Dateien aufrufen
Die CHM Dateien sind die Hilfedateien des Programms. Microsoft hat auf den Serverbetriebssystemen die Ausführung von CHM Dateien gesperrt. Man kann diese freigeben, wir empfehlen jedoch die chm Dateien auf den Clienten zu kopieren.
Das Programm macht dieses selbständig unter diesem Menüpunkt.
Hier die Grafik zur Veranschaulichung:
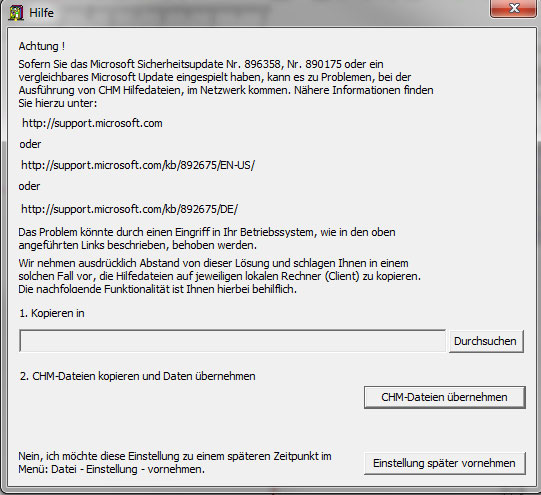
Klicken Sie auf den Button durchsuchen und stellen ein lokales Verzeichnis auf dem Clienten (z.B. CHM) ein. Dann klicken Sie auf CHM Dateien übernehmen.ließen.
- Einstellung Daten - Verzeichnis aufrufen
Unter diesem Menüpunkt stellen Sie das Datenverzeichnis des Clienten ein. Beachten Sie bitte, dass das USER Verzeichnis und/oder der zentrale Datenpfad für alle User den gleichen LW - Buchstaben haben muss!
Hier die Grafik zur Veranschaulichung:
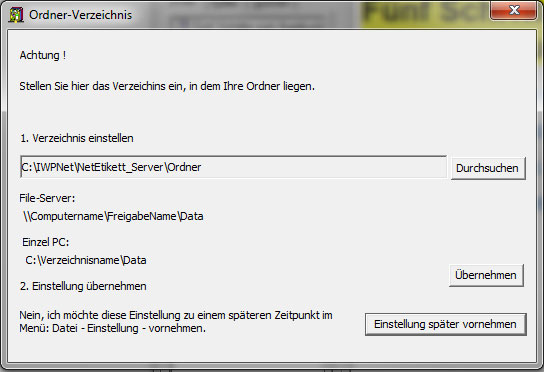
Klicken Sie auf den Button durchsuchen und stellen den entsprechenden LW Buchstaben für den Clienten zum Datenverzeichnis ein. Dann klicken Sie auf den Button übernehmen.
- Einstellung Druckerjustierung aufrufen
Unter diesem Menüpunkt Druckerjustierung wird der Drucker für den Ausdruck justiert. In der Regel kann diese Tätigkeit vom Anwender durchgeführt werden.
Es bedarf jedoch dann eines adminstrativen Eingriffs, wenn derDruck aus einem Anderen, als dem Standardschacht des Druckers, erfolgen soll. In diesem Fall
sollte der Druckertreiber mit z:B dem Namen "Etikettendrucker" als Kopie noch einmal installiert werden mit der Einstellung des Schachtes als Standardschacht
aus dem der Etikettenbogen später bedruckt werden soll.
Fazit: Drucken aus einem anderen Schacht als dem unter Windows eingestellten Standardschacht, erfordert die Installation einer Kopie des Druckers unter dem Namen
Etikettendrucker oder ähnlichem mit der Einstellung des Schachtes aus dem gedruckt werden soll als Standardardschacht.
- Druckerjustierung vornehmen
Nach Aufruf des Menüpunktes Druckerjustierung wird ihnen ein Fenster mit dem aktuell ausgewählten Drucker angezeigt. Stellen Sie hier den Drucker ein, der justiert
werden soll.
Hier die Grafik zur Veranschaulichung:
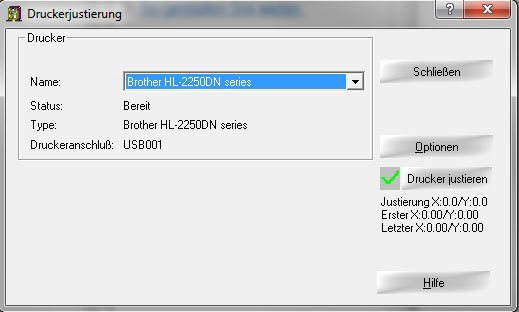
Klicken Sie dann auf den Button Drucker justieren.
In dem folgenden Fenster
Hier die Grafik zur Veranschaulichung:
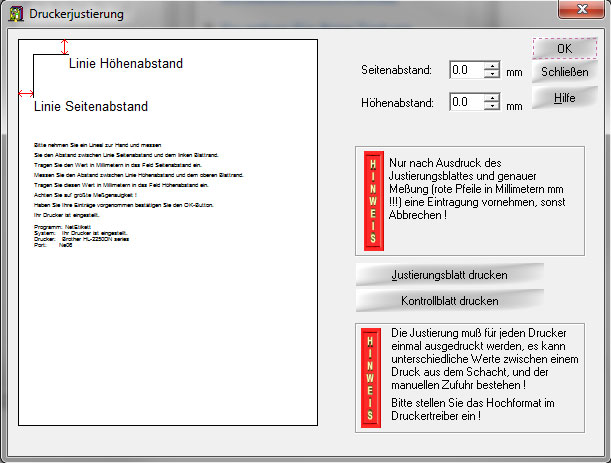
Wählen Sie den Button Justierungsblatt drucken. Die Beschreibung auf dem Blatt ist selbsterklärend und beschreibt die Vorgehensweise:
Horizontale Linie zum oberen Blattrand mit einem Lineal messen und in mm im Feld Höhenabstand eintragen.
Vertikale Line zum linken Blattrand mit einem Lineal messen und in mm im Feld Seitenabstand eintragen .
Anschließend auf den Button ok klicken.
Die Installation auf dem Clienten ist abgeschlossen
Softwarenutzungsvertrag – Ergänzung zur ENV der Software
Nutzungszeitraum:
Sie erhalten und bezahlen das nicht ausschließliche Nutzungsrecht, die Software über einen Zeitraum von zwei Jahren zu nutzen (vergleichbar mit einer Mietsache).
Die Software wird, für den Zeitraum von zwei Jahren für ein pauschales Nutzungsentgelt, wie eine Mietsache, zur Installation auf einem Computer(Serverversionen auf einem Server) zur Verfügung gestellt.
Das Nutzungsentgelt ist auch dann zu entrichten, wenn die Software nur installiert/aktiviert wird.
Bei der Serverversion gilt: Alle an den Server angeschlossenen Clienten eines Gebäudes können das Programm auf dem Server nutzen. Jedes weitere Gebäude und/oder jeder weitere Server benötigt einen weiteren Nutzungsvertrag/Lizenz.
Nach Ablauf des Nutzungszeitraumes von zwei Jahren kann die bereits aktivierte Software, auf dem Computer, in dessen zu diesem Zeitpunkt bestehenden Konfiguration, solange weiter kostenfrei genutzt werden, solange keine erneute Produktaktivierung erforderlich ist.
Erneute Produktaktivierung:
Erneute Produktaktivierungen sind nur dann erforderlich, wenn Sie das Betriebssystem ihres Computers verändern oder neu aufspielen, die Hardwarekonfiguration ihres Computers verändern, ersetzen oder manipulieren.
Wenn Sie das Programm nur löschen und später wieder auf den gleichen Computer(unveränderte Konfiguration) aufspielen möchten, gilt nach wie vor der ihnen bei Erstinstallation übermittelte Freischaltcode.
Bei erneuter Produktaktivierung gilt:
1.) Vorgehensweise
Sie senden uns bitte eine Email an Diese E-Mail-Adresse ist vor Spambots geschützt! Zur Anzeige muss JavaScript eingeschaltet sein! mit der Rechnung ihres Produktes im Anhang und der Bestätigung, dass Sie das Produkt mit dieser Seriennummer ausschließlich auf dem Rechner nutzen werden, auf dem Sie es bei Neuaktivierung installieren und das es auf keinem anderen Rechner mehr installiert ist.
2.) Kosten der Neuaktivierung des Produktes:
In den ersten zwei Jahren nach Erstaktivierung - kostenfrei
Nach Erhalt ihrer unter (1) vorstehend beschriebenen Mail erhalten Sie eine Email und können ihr Produkt erneut freischalten. Es fallen keine Kosten an.
Im dritten oder späteren Jahr nach Anschaffung/Erstaktivierung:
Sie benötigen eine neue Nutzungslizenz. Diese können Sie auf www.iwpshop.de erwerben.
Die Lauffähigkeit auf anderen Betriebssystemen, als die die auf unserer Internetseite www.imageworldplus.de zu dem jeweiligen Produkt angegebenen sind, wird ausdrücklich ausgeschlossen.( Stichtag ist der Zeitpunkt des Erwerbes des zeitlichen Nutzungsrechtes)
Installationsanleitung NetEasyPrint/Profi Print und NetEtikett / Profi Print 32 Einzelplatzversion
Besonderheiten der Serverinstallation
Die Serverinstallation verläuft identisch wie die Installation Einzelplatzversion bis zu diesem Setupfenster:
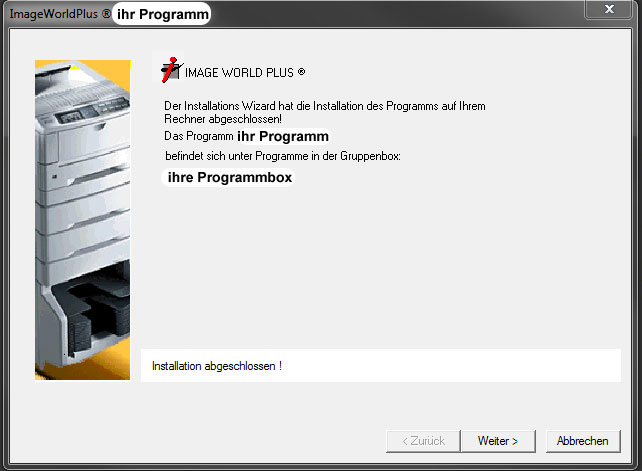
klicken Sie auf den Buttonn weiter.
- Schritt 1
Setzen Sie im folgenden Setupfenster KEIN HÄKCHEN bei Serverinstallation sonder wählen Sie den Button Fertigstellen und schließen die Installationsroutine ab.
Hier die Grafik zur Veranschaulichung:
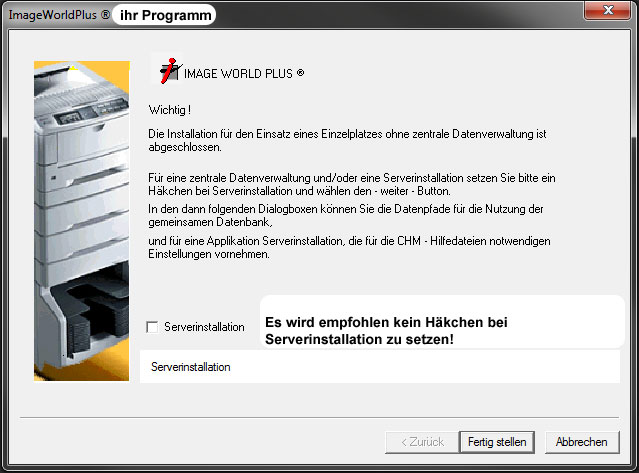
Klicken Sie auf den Button Fertigstellen
- Schritt 2
Möchten Sie ein zentrales Datenverzeichnis verwenden, so richten Sie jetzt ein Verzeichnis auf dem Server ein und geben es für alle Clienten frei (Lese- und Schreibrechte auf das Installationsverzeichnis des Programms und auf den Datenpfad).
Sollten Sie das Programm von einer CDR installiert haben, so stellen Sie bitte sicher, das die *.ini Dateien im Installationsverzeichnis nicht schreibgeschütz sind (Windows 7/8). BITTE VOR DEM WEITEREN VORGEHEN ÜBERPRÜFEN!
- Schritt 3
Einrichtung des Clienten erfolgt über eine Verknüpfung auf die EXE Datei im Installationsverzeichnis. Für den Clienten den Pfad zum Installationsverzeichnis des Programms auf dem Server als LW mappen! (Keine UNC Pfade verwenden - nicht zulässig!)
Soll ein gemeinsames Datenverzeichnis genutzt werden auch dieses mappen. Die LW Buchstaben auf den verschiedenen Clienten sollten gleich sein. Also z.B. Z für den Datenpfad oder aber auch Z für den Pfad zum jeweiligen USER- Datenverzeichnis.
- Schritt 4
Das Programm über die Verknüpfung des Clienten aufrufen und im Menü Datei Einstellungen folgende Einstellungen vornehmen:
Grafik zur Veranschaulichung:
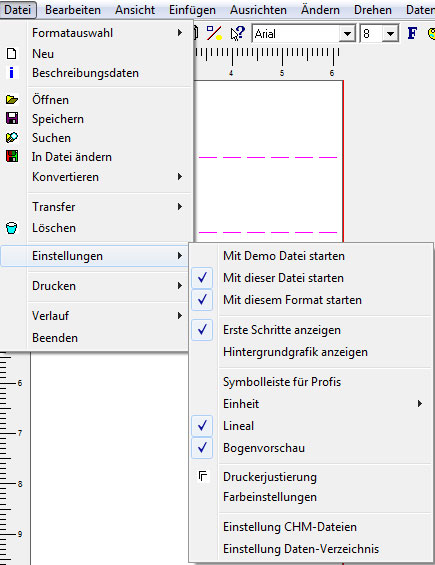
- Einstellung CHM - Dateien aufrufen
Die CHM Dateien sind die Hilfedateien des Programms. Microsoft hat auf den Serverbetriebssystemen die Ausführung von CHM Dateien gesperrt. Man kann diese freigeben, wir empfehlen jedoch die chm Dateien auf den Clienten zu kopieren.
Das Programm macht dieses selbständig unter diesem Menüpunkt.
Hier die Grafik zur Veranschaulichung:
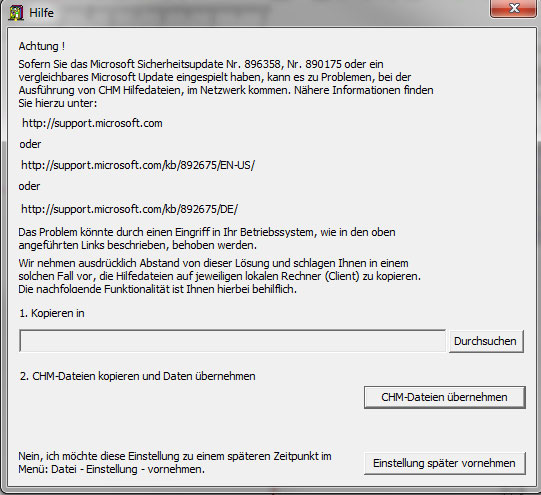
Klicken Sie auf den Button durchsuchen und stellen ein lokales Verzeichnis auf dem Clienten (z.B. CHM) ein. Dann klicken Sie auf CHM Dateien übernehmen.ließen.
- Einstellung Daten - Verzeichnis aufrufen
Unter diesem Menüpunkt stellen Sie das Datenverzeichnis des Clienten ein. Beachten Sie bitte, dass das USER Verzeichnis und/oder der zentrale Datenpfad für alle User den gleichen LW - Buchstaben haben muss!
Hier die Grafik zur Veranschaulichung:
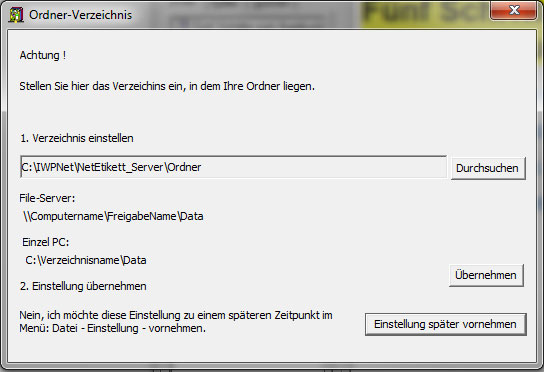
Klicken Sie auf den Button durchsuchen und stellen den entsprechenden LW Buchstaben für den Clienten zum Datenverzeichnis ein. Dann klicken Sie auf den Button übernehmen.
- Einstellung Druckerjustierung aufrufen
Unter diesem Menüpunkt Druckerjustierung wird der Drucker für den Ausdruck justiert. In der Regel kann diese Tätigkeit vom Anwender durchgeführt werden.
Es bedarf jedoch dann eines adminstrativen Eingriffs, wenn derDruck aus einem Anderen, als dem Standardschacht des Druckers, erfolgen soll. In diesem Fall
sollte der Druckertreiber mit z:B dem Namen "Etikettendrucker" als Kopie noch einmal installiert werden mit der Einstellung des Schachtes als Standardschacht
aus dem der Etikettenbogen später bedruckt werden soll.
Fazit: Drucken aus einem anderen Schacht als dem unter Windows eingestellten Standardschacht, erfordert die Installation einer Kopie des Druckers unter dem Namen
Etikettendrucker oder ähnlichem mit der Einstellung des Schachtes aus dem gedruckt werden soll als Standardardschacht.
- Druckerjustierung vornehmen
Nach Aufruf des Menüpunktes Druckerjustierung wird ihnen ein Fenster mit dem aktuell ausgewählten Drucker angezeigt. Stellen Sie hier den Drucker ein, der justiert
werden soll.
Hier die Grafik zur Veranschaulichung:
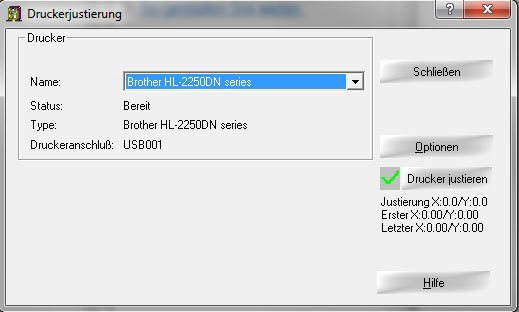
Klicken Sie dann auf den Button Drucker justieren.
In dem folgenden Fenster
Hier die Grafik zur Veranschaulichung:
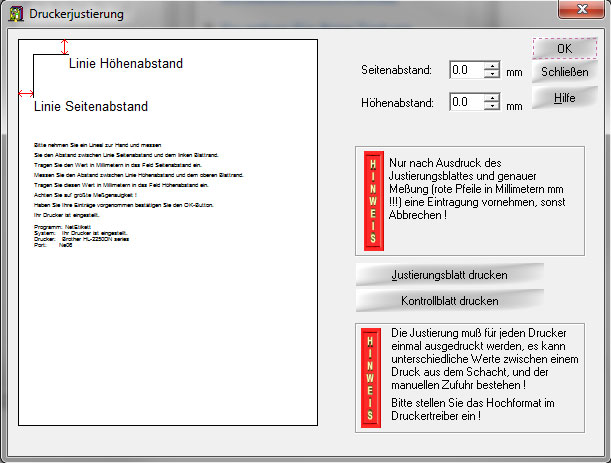
Wählen Sie den Button Justierungsblatt drucken. Die Beschreibung auf dem Blatt ist selbsterklärend und beschreibt die Vorgehensweise:
Horizontale Linie zum oberen Blattrand mit einem Lineal messen und in mm im Feld Höhenabstand eintragen.
Vertikale Line zum linken Blattrand mit einem Lineal messen und in mm im Feld Seitenabstand eintragen .
Anschließend auf den Button ok klicken.
Die Installation auf dem Clienten ist abgeschlossen






